Résumé
Description
Certaines situations d'inclusions ou de transpositions nécessitent une réflexion poussée quant aux déplacements dentaires à réaliser.
L'examen CBCT permet une première approche avec l'analyse des différentes coupes et de la reconstruction 3D. Cependant le clinicien a parfois besoin (par habitude ?) de voir la situation à l'échelle de manière matérielle, et de pouvoir la toucher et la manipuler afin de mieux l'apréhender.
Des logiciels simples et gratuits tels que InVesalius et Meshmixer permettent alors de transformer en quelques étapes les fichiers natifs DICOM en fichiers STL pouvant être imprimés en 3D. D'autres logiciels automatiques seront beaucoup plus rapides, mais pour une utilisation occasionnelle, cette procédure fonctionne plutôt bien.
1. Passer du DICOM au STL
Avec le logiciel gratuit InVesalius.
- Importer les fichiers DICOM dans Invesalius : il faut sélectionner le dossier avec toutes les images DICOM et les importer toutes
- Etape de seuillage : sélection d'un intervalle de densité (Unités Hounsfield) : par exemple 470 à 3000 pour os + dents, ou 1500 à 3000 pour les dents seules (situation qui nous intéressera dans ce cas).
Il est malheureusement quasiment impossible de sélectionner uniquement les dents sans avoir des éléments osseux. Il faut trouver le bon équilibre entre des surfaces dentaires et radiculaires nettes et le moins d'éléments osseux adjacents. Ces éléments osseux seront ensuite nettoyés dans Meshmixer.
Plusieurs itérations sont parfois nécessaires afin de trouver le meilleur équilibre.
- Créer la surface
- Exporter la surface 3D au format STL
2. Nettoyer le fichier STL
Avec le logiciel gratuit Meshmixer
- Importer le fichier STL
- Etape de nettoyage : il s'agit d'enlever tous les fragments osseux ou les zones non désirées. C'est l'étape la plus longue ! (Il faut penser à sauvegarder régulièrement pour éviter des accidents).
Différents séquences d'outils vont être utiles :
Sélectionner la surface de zone à éliminer avec l'outil "Select" "Brush", puis les supprimer avec le raccourci clavier "X"
Sélectionner une zone complète à éliminer avec l'outil "Select" "Lasso", puis les supprimer avec le raccourci clavier "X"
Pour éliminer les fragments non reliés : sélectionner une ou plusieurs petites zones à garder (dents par exemple) avec l'outil "Select" "Brush", puis opération "Expand to connected", puis inversion de la sélection avec la touche "I", puis les supprimer avec le raccourci clavier "X"
- Etape de réparation : réparer les "trous" du maillage 3D avec l'outil "Inspector" et "Auto repair all" afin de ne pas avoir d'erreurs d'impression
- Etape de finitions : reboucher des manques, adoucir des pics ou des crêtes avec les différents outils "Sculpt"
- Etape de solidarisation : si certaines dents ne sont pas en contact avec d'autres, les solidariser avec l'adjonction de cylindres, puis fusionner les éléments avec l'outil "combine"
- Exporter le fichier STL à imprimer
3. Impression
Avec votre logiciel habituel d'impression 3D. Pensez à orienter votre modèle afin de ne pas être gêné par les supports.
Pour des impressions de formes complexes, l'impression SLA résine (ici Formlabs 3B) permet une meilleure finition et un meilleur état de surface que l'impression FDM (ici Volumic).
Il ne reste plus qu'à éliminer les supports d'impression si nécessaire.
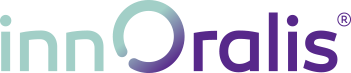

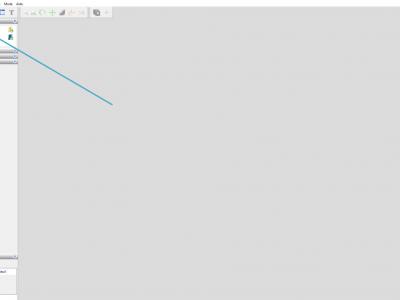
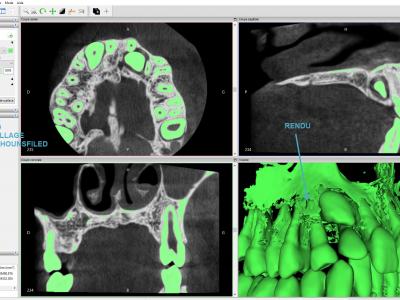
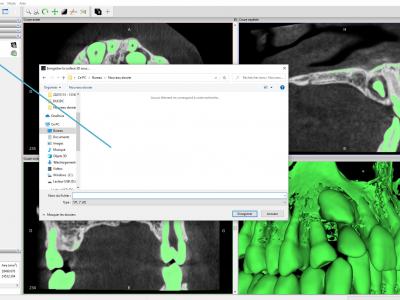
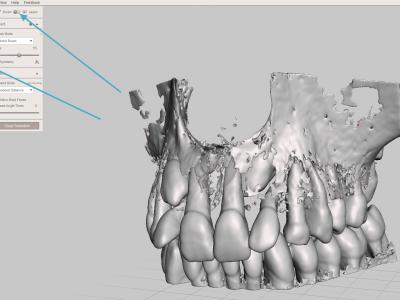
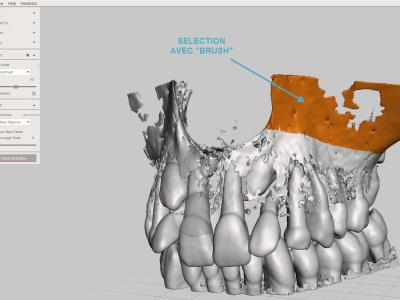
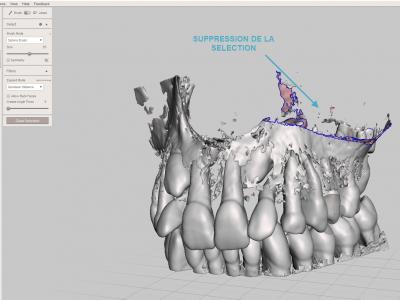
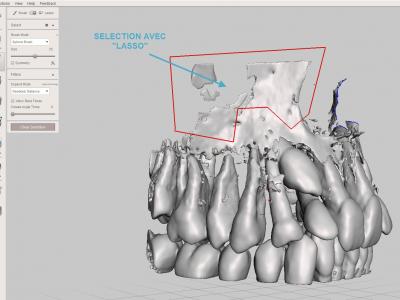
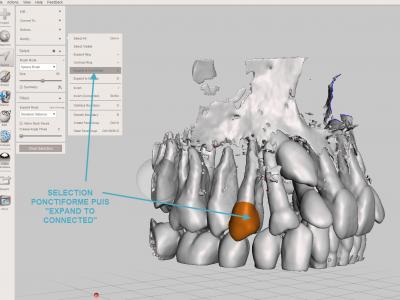
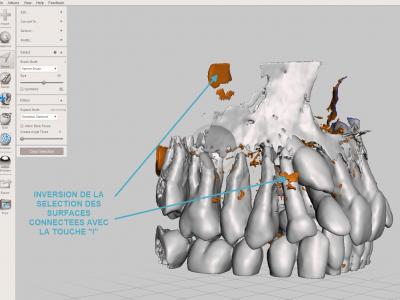
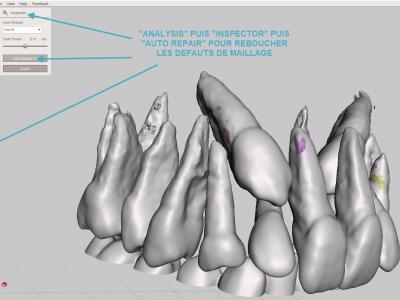
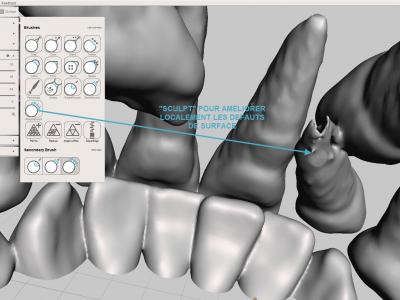
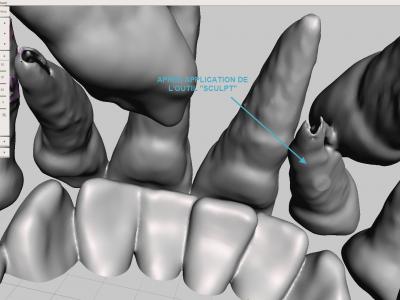
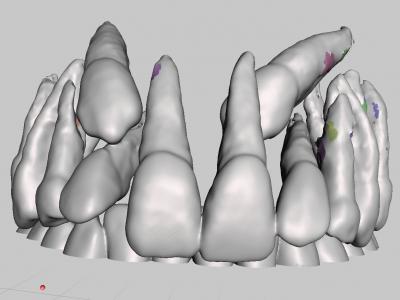
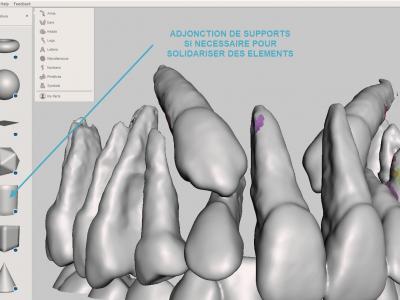
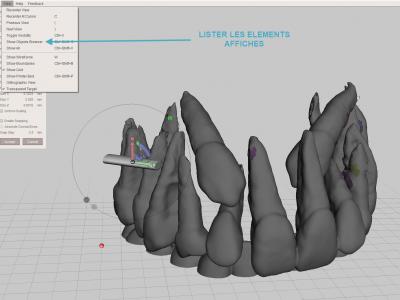
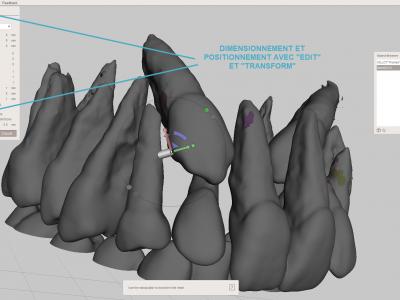
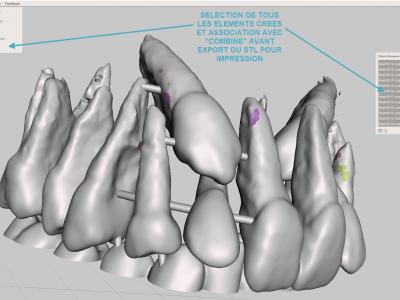




commentaires membres
écrire un commentaire